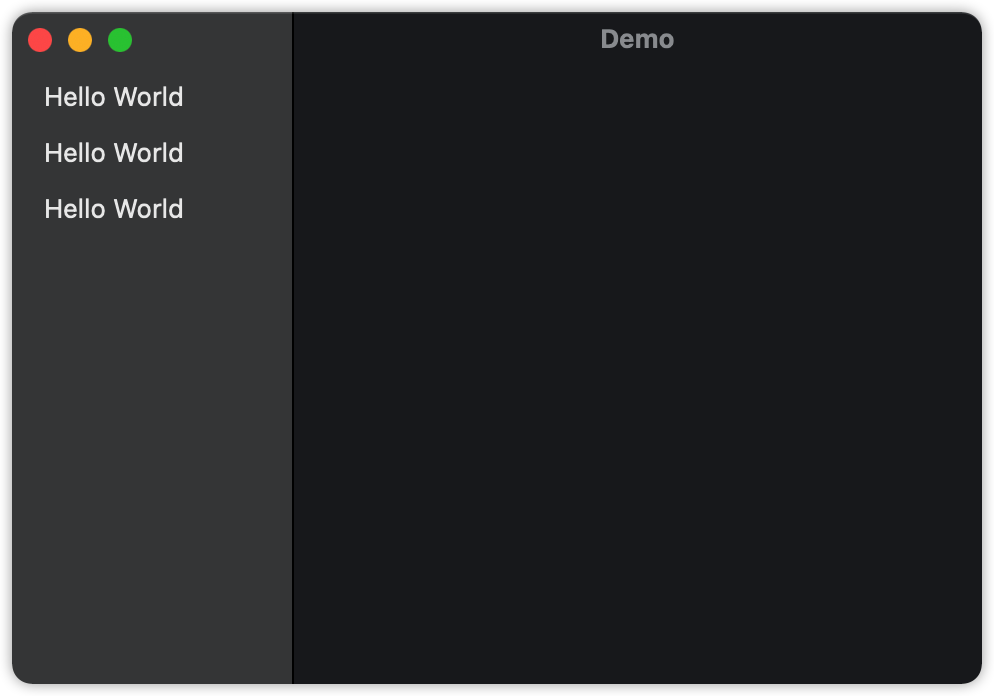使用列表构建菜单


我们将从简单开始,然后逐步发展。 在此过程中,将开始看到 SwiftUI 使某些事情变得容易的事情,以及有些困难的事情。
在 ContentView.swift 中是一个基本结构,代表我们应用程序中唯一的屏幕:ContentView。 看起来像这样:
struct ContentView: View {
var body: some View {
Text("Hello World")
.padding()
}
}
不是很多代码,但是已经告诉了我们很多:
- 视图是
SwiftUI中的结构。这不是必需的,但强烈建议您这样做。 - 所有视图都必须符合
View协议。 - 该协议需要一个称为
body的计算属性,该属性包含视图的实际布局。 - 它返回一些
View,这是一种Swift功能,称为不透明的返回类型-表示 “一种特定的视图,但我们并不在乎哪个视图。” - 在我们的内容视图内部是一个基本的UI块,称为
Text。它用于在SwiftUI中表示文本字符串,可以直接作为标签表示,也可以间接表示为导航栏,按钮等内部的文本。 - 文本上有一个
padding()方法调用,它告诉SwiftUI我们在该视图周围需要一些额外的空间。 在SwiftUI中,我们称这些修饰符是因为它们修改了文本视图的外观或行为方式。
您还应该在 Xcode 的右侧看到预览窗格。输入代码时会更新,这是一种在工作时查看所做更改的好方法。 如果您没有在右侧看到预览窗格,请到 Editor 菜单,然后选择 Canvas。
如果 Xcode 的预览区域停止(这会经常发生),则可以按 ⌘ + ⌥ + p 使其恢复显示布局。
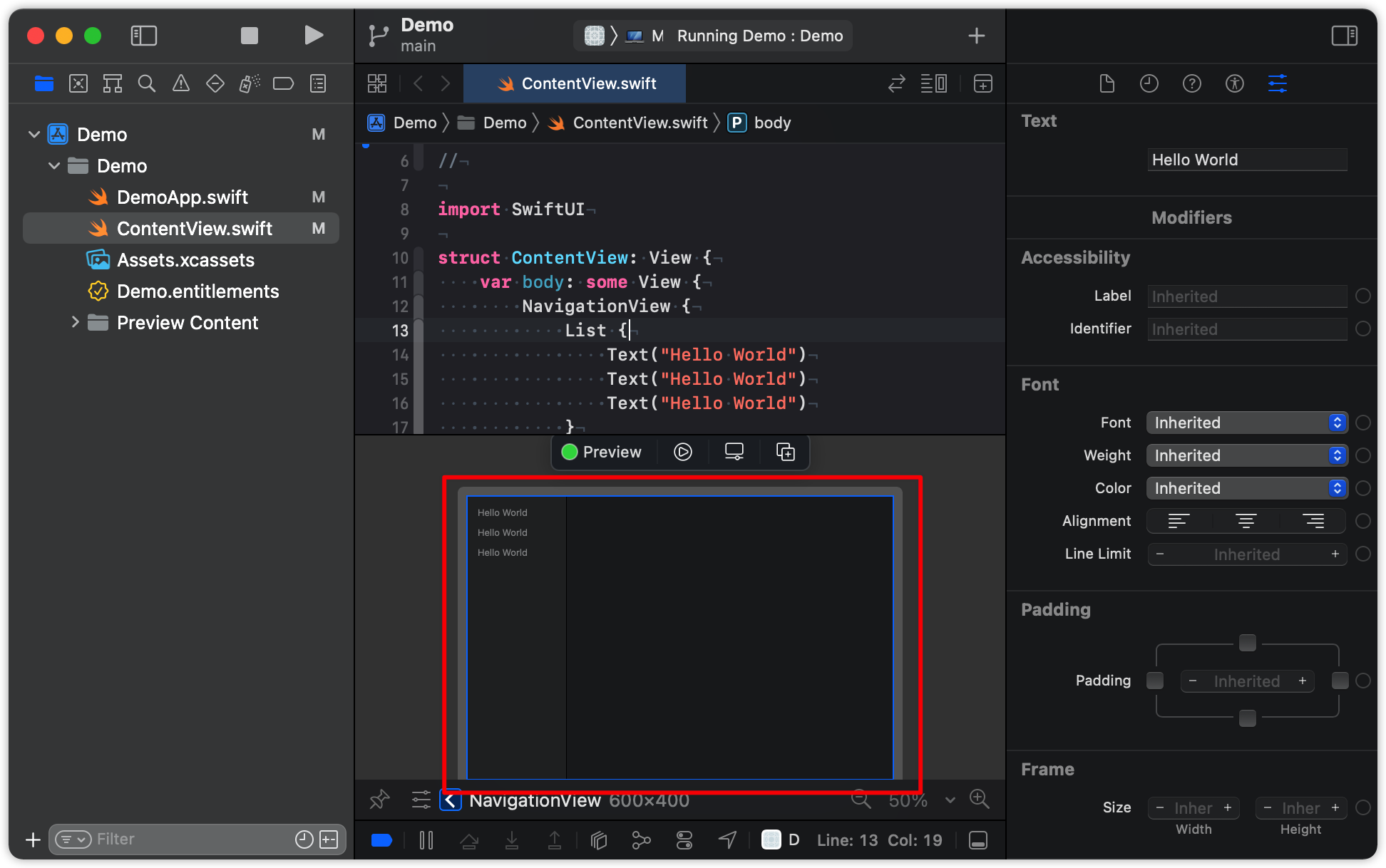
🚧 这真的很重要,因此我要重复一遍:按下 ⌘ + ⌥ + p 将更新您的
SwiftUI预览。
Xcode 为我们创建的基本内容视图是一个单独的文本视图,上面写着 Hello World,并带有一些填充-多余的边距阻止了我们添加的任何其他视图之间的距离过近。 在我们的应用程序中,这实际上将向我们显示菜单中的项目列表,因此我们将改用列表视图。
将 下面代码在工程中 替换当前的文本视图:
List {
Text("Hello World")
Text("Hello World")
Text("Hello World")
}
使用 NavigationView 呈现视图堆栈的视图,这些视图表示导航层次结构中的可见路径。
NavigationView {
List {
Text("Hello World")
Text("Hello World")
Text("Hello World")
}
}
通过 .listStyle(SidebarListStyle()) 设置导航菜单列表透明磨砂玻璃效果。
NavigationView {
List {
Text("Hello World")
Text("Hello World")
Text("Hello World")
}
.listStyle(SidebarListStyle())
}